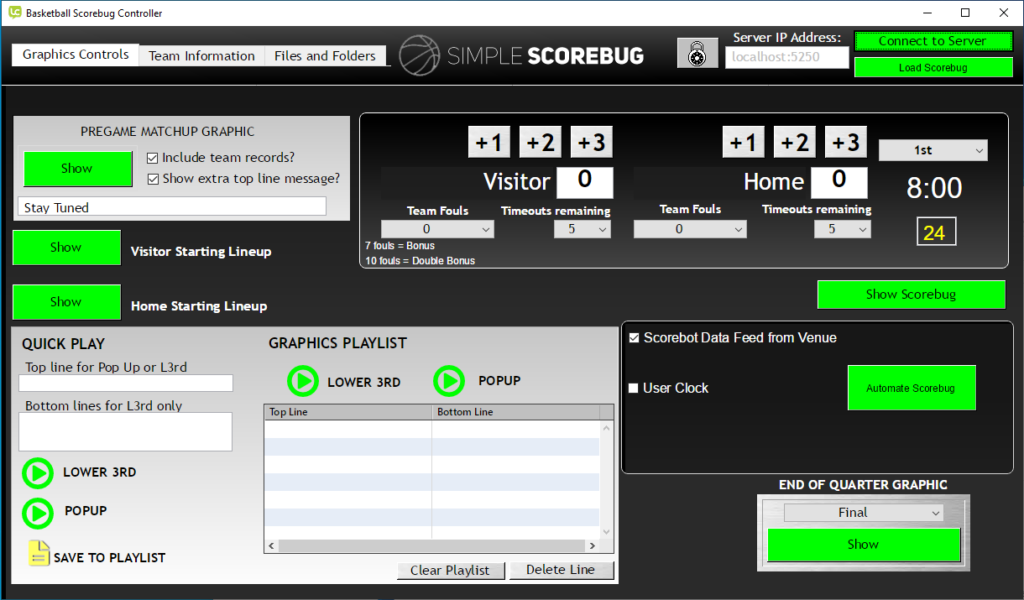How does it work?
The client
The custom control client is built in LiveCode, a WYSIWYG code editor. All downloads come with executable clients for Windows and Mac, as well as LiveCode project files so you can edit the client to suit your needs. The client connects to your CasparCG server to play out graphics.
The template
All Simple Scorebug templates are built using HTML, CSS, and JavaScript. Users can edit the code to customize the look of their templates. Template files include “Uni Sans” font files, the default template font. The templates use JavaScript and CasparCG’s “Invoke” and “Update” functions to trigger actions, such as animations, score changes, and more.
Installation
Step 1: Install CasparCG
Visit CasparCG‘s website to get the server software, and follow the installation instructions on the CasparCG Wiki. The oldest server version Simple Scorebug is compatible with is version 2.3 LTS. See all CasparCG builds at this link. Be sure to configure your server to using the CONFIG file to match your system specifications.
Step 2: Download and install Simple Scorebug
Download and unzip your Simple Scorebug software, copying it to your desired folder. The software itself does not need to be installed, but can run as an executable file.
Copy the entire template folder from your download to the “template” folder you have specified in your CasparCG CONFIG file. The template folder includes your HTML template, along with CSS, JavaScript, and font folders. All of those are required for your template to function properly.
Quick Start Guide
- Open your CasparCG server and Scanner software (included with your CasparCG download).
- Open the Simple Scorebug software, and connect it to your server. The default server address is “localhost:5250,” which does not need to be changed if your server software and client are running on the same computer. “Localhost” refers to your computer, and “5250” is the port used by CasparCG. If your client is on a different computer than your server, replace “localhost” with the IP address of your server computer. For example, “192.168.0.20:5250.” Click the “Connect to Server” button to connect. Simple Scorebug will automatically connect to your server on launch if the address location is listed correctly.
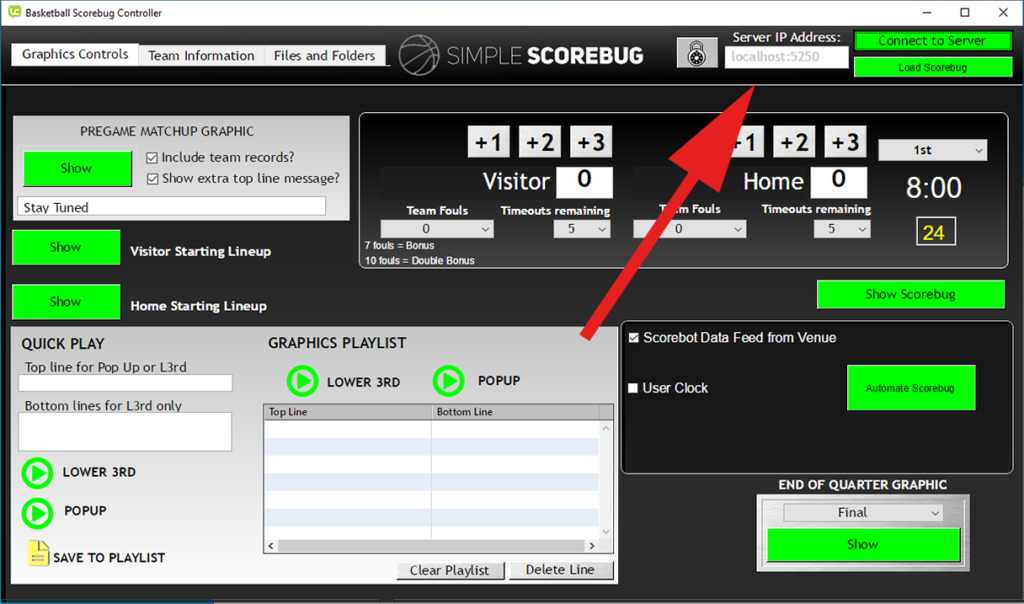

3. Make sure your file path in the “Files and Folders” tab is correct. If you’ve successfully placed your template in the correct folder, you may not need to change the default file. This tab is also used to load your broadcast logo. This is the logo your organization uses for branding, and will also appear on screen when using some components of the template. Logos that are not square will distort and stretch to fill the space.
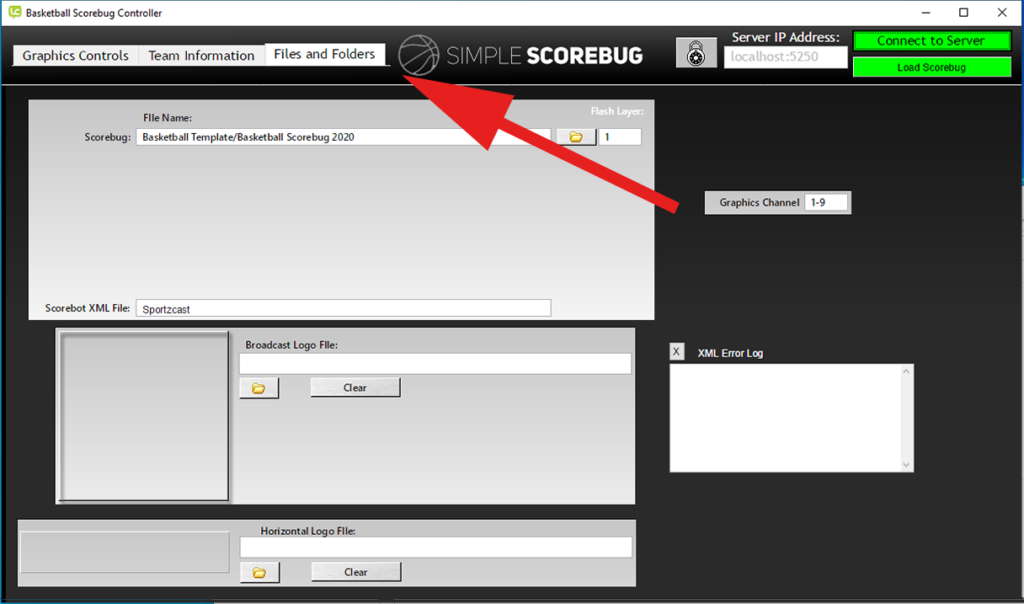

4. Load your team information and logos using the “Team Information” tab. Load the teams’ logos (square logos are the default. Non-square logos will distort.), team colors, and team names and records.
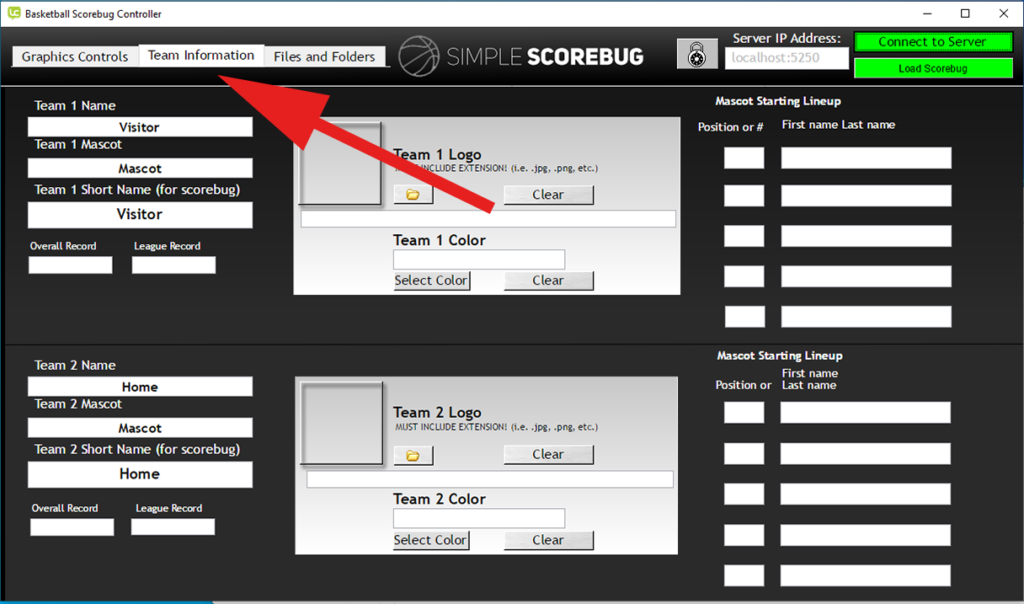
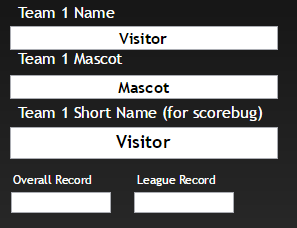
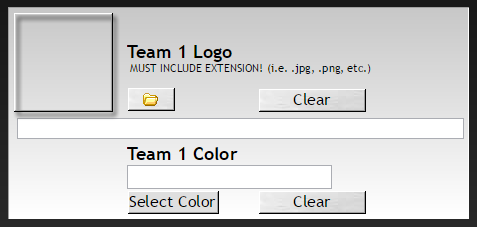
5. Now that your game information is entered, click “Load Scorebug” in the top right-hand corner. This will load your template into the CasparCG server. Please note, nothing will appear on screen. This step loads the template and all of its information. To make graphics appear on screen, navigate to the “Graphics Controls” tab and select which graphic to animate on. Options vary by sport, but only one graphic type can be onscreen at once (except for popups and lower thirds, which are meant to be used in conjunction with the scorebug).